User:Blocco/Tutorials/Introduction to Roblox Lua/Part 1
In Part 1 of our multi-part series, we will learn how to set up Roblox Studio to suit our needs.
Creating the Script Object
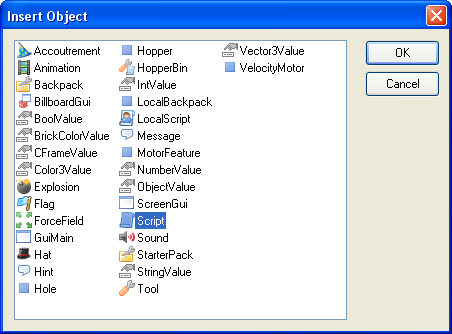
We need to create an object to hold all of our code, right? To do this, click on "Tools" on the toolbar, then click "Insert", and click "Script" on the window that pops up. Once you do all that, click OK. Now, there should be a Script object in your Workspace. Click on this Script object, and rename it to "LessonCode." The main part of our lesson series has just been set up.
Making Sure the Command Bar and Output are open
Now, click on "View" in your command bar, then click "Toolbars." If "Command" is unchecked, click it to check it and add the Command Bar to your screen.
If your output is not open, we must open that too. Click "View" again, and click "Output" if and ONLY if your output is not open yet.
Saving your Studio
We have to save this setup, right? To do so, press the key shortcut "CTRL + SHIFT + S" or click "File" in your Toolbar, then "Save As...." In the save dialog that pops up, make sure you are in the place where you save all of your Roblox place files, and type "IntroRobloxLua."
Congratulations! You've set up your studio for everything that we're going to do in future lessons!