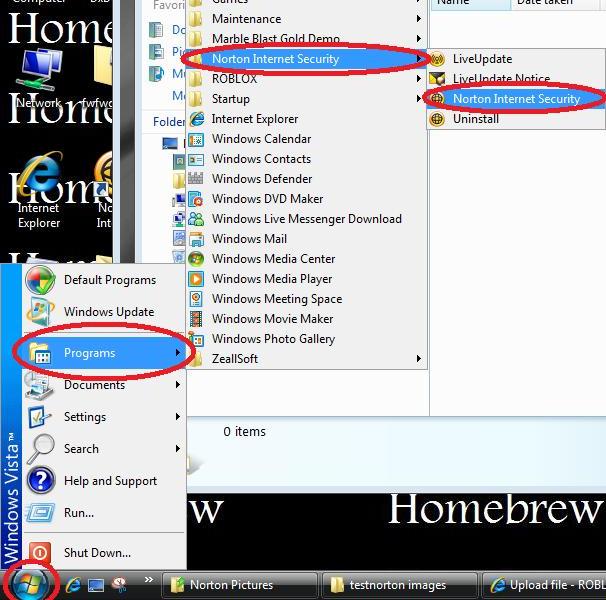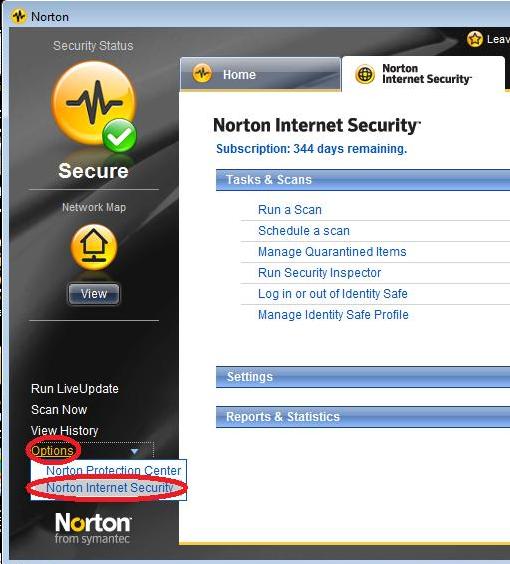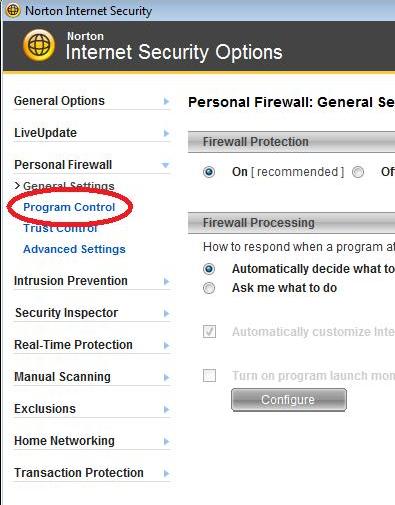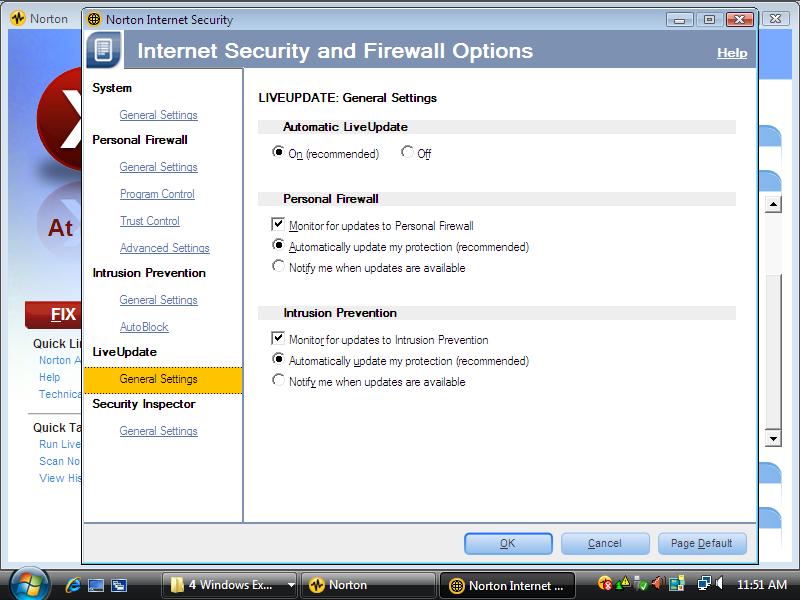Firewalls: Norton
This page's purpose is to guide you through the process that may be necessary in order to play ROBLOX on some computers that use Norton Anti-Virus.
Steps to Allow ROBLOX to Run
1. Click the windows button, click programs, click the Norton Internet Security folder button, click Norton Internet Security.
2. Once Norton loads, click options, then click internet security.
3. At the Internet Security Options screen, click Personal Firewall.
4. In the Personal Firewall section, under General Settings, click Program Control.
5. Next, scroll down until you find, in the Program column, ROBLOX. Then, across from it, in the Access Column, click the arrow next to the gray box that says Allow (yours may say something else but still click there). Then, from the drop down menu, click on Allow. Finally click apply at the bottom of the screen.
Congratulations! You have now successfully allowed ROBLOX to run on your computer!
HttpSendRequest failed: HRESULT 0x80072efd
This is an issue non-administrator accounts may be having when trying to connect to ROBLOX if they have Norton\Symantec.
The error may say: An error occured while starting Roblox. HttpSendRequest failed: HRESULT 0x80072efd
This solution is for users using Norton/Symantec. They should make sure they follow the steps in the wiki already (adding exceptions to program controls) and then they should do the following:
- Login as the administrator
- Run LiveUpdate
- Under the Norton Protection Center, in the bottom left corner, under Quick Tasks, click Run LiveUpdate
- Under the Norton Internet Security tab, go to Settings ->Internet Security and Firewall Options -> LiveUpdate -> #General Settings, make sure Automatic LiveUpdate is set to on. And under Personal Firewall and Intrusion Prevention, make sure Monitor for updates is selected, and Automatically update my protection is selected for both. (see pirture below)
- Schedule LiveUpdate run on a regular basis:
Go to Control Panel -> Classic View -> Symantec LiveUpdate -> Automatic LiveUpdate and change the frequency to every 4 hours (see image LiveUpdate Control Panel picture below). Also make sure Use Automatic LiveUpdate is checked. See the next two images for examples of how to set the settings.