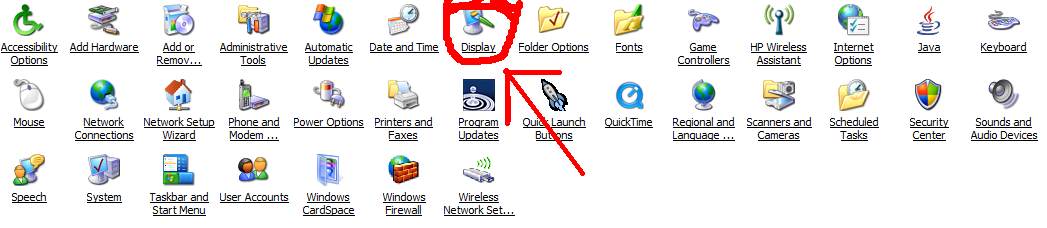Graphics Drivers
General Graphics Problems
Please see Roblox doesn't like my graphics card! for general graphics help.
Specific Cards
We have noticed that some older computers have issues with Roblox because they either don’t have Windows XP Service Pack 2, or don’t have a DirectX 9 compatible driver installed. The following graphics card-specific instructions are provided to help you to update your machine and driver. You can do the following to find out what your graphics card is: right click on the desktop, select Properties; select the Display tab.
Of course, if you have a matching graphics card but Roblox is working fine for you already, you don’t have to bother with the procedures.
Intel 810 chipset family (82810, 82815, etc)
- Make sure your computer is updated to Windows XP SP2 (Service Pack 2)
- Install updates recommended by Microsoft (go to update.microsoft.com and follow instructions there)
- Install latest drivers from Intel by starting here: http://downloadcenter.intel.com/Product_Filter.aspx?ProductID=798 select your OS type (XP Professional or XP Home), click Go! Then download the first item:
Intel(R) 815 and 810 chipset family graphics driver (exe) (4398KB). Install the driver by executing the file you’ve downloaded.
SiS 63x, 65x, 65xGL, 67x, SiS740
- Make sure your computer is updated to Windows XP SP2 (Service Pack 2)
- Install updates recommended by Microsoft (go to update.microsoft.com and follow instructions there)
- Go to SiS’s driver download site: http://www.sis.com/download/
- Select Windows XP, then IGP Graphics Drivers, and then the closest match to your card. For example, if your card is a 651, select 650. Click go, select your location, then Download Now. Unzip the download package; find setup.exe in the unzip directory and execute it to install the driver.
Legacy S3 Graphics cards (Savage, ProSavage, Trio, etc.)
- Make sure your computer is updated to Windows XP SP2 (Service Pack 2)
- Install updates recommended by Microsoft (go to update.microsoft.com and follow instructions there)
- Go to S3’s Legacy Software Archive at: http://www.s3graphics.com/en/resources/drivers/legacy/software_archive.jsp
- First, identify your card in the table at the top; the table is comprehensive, so be patient and you’ll probably find your card.
- Click on the corresponding link on the left column of the table to go to your card’s support section
- In the table for Windows 2000 and XP drivers, pick the XP version and install it. If it’s an executable file (.exe), run it directly. If it’s a zip file, unzip it, and run setup.exe.
General Instructions
This is a very complicated process, you should probably just tell your parents to do this if you don't feel comfortable working with things that could cause your computer to not work.
It isn't too hard, follow these steps to update your driver so that it will work properly.
Go into Control Panel and click on Display
Click on the Settings tab, then the Advanced button
Click on the "Adapter" tab, then hit the Properties tab
Click on the Drivers tab, then on "Update Driver"
A wizard should pop up
It should look like this. check the top circle and click next.

Ignore this page, just click next
Next
Now the wizard will check your computer and the internet for any updates for your graphics driver.
If a page comes up telling you that a new driver couldn't be found, then either your drivers are up-to-date, or the wizard couldn't find any updates. If you are still having problems, then you need to manually update your driver, which is a complicated process. Call your Customer Support for the maker of your computer, and ask them how to do it. Tell them that you have already gone through the automatic process, you need to manually install the driver.