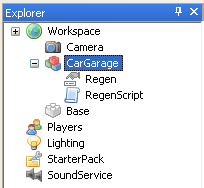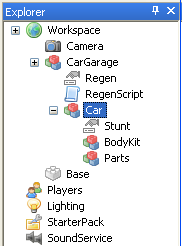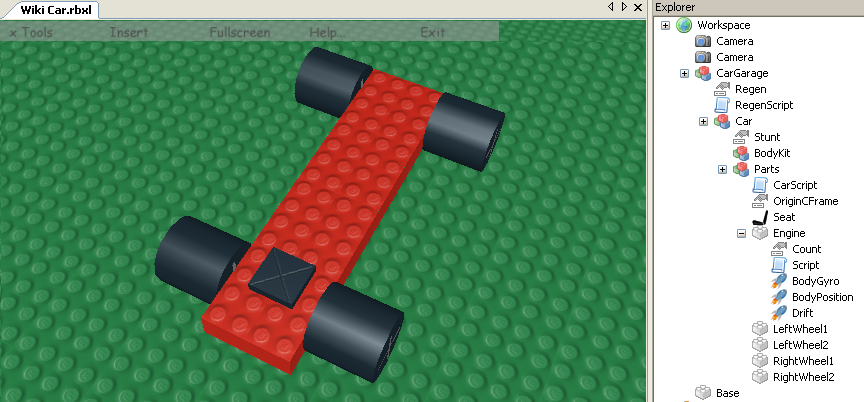How to make a car
Introduction
This tutorial will demonstrate the basic steps needed to build a car from scratch. The scripts used to make the car move are derived from the basic plane scripts. In that sense, the car has many of the same key objects as the plane. For this tutorial, the plane scripts have been simplified and customized to make them car-specific. In addition, the type of car described in this tutorial moves by the rotation of the wheels, not by applying Velocity to the engine brick.
Creating a Car From Scratch
These instructions describe the building of the car within Roblox Studio.
The car will consist of these models:
- CarGarage
- Car
- Parts
- BodyKit
Creating the CarGarage Model
The purpose of CarGarage model is basically to hold the script needed to re-generate the car after a player drives away. Follow these steps to create the CarGarage model and add the necessary objects which will allow the car to regenerate.
- In the Explorer window, select the Workspace
- From the Insert menu, select Object > Model
- Rename this new model CarGarage
- Select the new CarGarage model
- From the Insert menu, select Object > IntValue. Rename this value Regen
- Select the CarGarage model, and insert a Script object. Rename this script RegenScript. Add the following code into the script.
system = script.Parent -- gets the Garage model
model = system.Car -- gets the Car model
backup = model:Clone() -- creates a copy of the Car model
regen = system.Regen -- Saves the integer value stored in the Garage's Regen variable
function checkRegen()
if regen.Value == 1 then -- When the player starts driving the car, the script
-- sets this value to 1
model = backup:Clone() -- copies the copy of the Car
model.Parent = system -- adds the plane to the Garage
model:MakeJoints()
end
end
regen.Changed:connect(checkRegen) -- When a Car is created, the regen value changes
-- from nil to a value - triggering this call.
Your Explorer window should look something like this:
Creating the Car Model
The Car Model will hold all parts that are needed to make the car. Follow these steps to create the structure of the Car:
- Select the CarGarage Model and insert an object Model. Name this new model Car.
- Select the Car model, and insert an object IntValue. Name this value Stunt.
- Insert into the Car model two additional models - name them Parts and BodyKit.
- The structure of the CarGarage model should now look like this:
Creating the Parts Model
This model will hold all the key pieces that will make the car driveable. Follow these steps to add the necessary pieces:
- Select the Parts model and insert a CFrameValue object. Name this value OriginCFrame.
- Insert into the Parts model a script object. Name this script CarScript.
- Select the following code, copy it and paste it into the CarScript script:
position = script.Parent.Engine.Position -- position of the engine
-- Add CFrame to Engine
local frame = Instance.new("CFrameValue")
frame.Name = "OriginCFrame"
frame.Value = script.Parent.Engine.CFrame
frame.Parent = script.Parent
-- Get the CarGarage
local object = Instance.new("ObjectValue")
object.Value = script.Parent.Parent.Parent
-- Get the Seat
seat = script.Parent.Seat
function onChildAdded(part)
-- if the user sits in the seat
if part.className == "Weld" then
local torso = part.Part1
if torso ~= nil then
local parent = torso.Parent
if parent ~= nil then
-- assign the CarGarage model to the player
script.Parent.Parent.Parent = parent
while true do
wait(2)
local pos = script.Parent.Engine.Position
-- once the car is far enough from original spot -
-- set the Regen value - so it causes another car to regenerate
if (position - pos).magnitude > 30 then
if object.Value ~= nil then
object.Value.Regen.Value = 1
wait(.5)
object.Value.Regen.Value = 0
object.Value = nil
end
break
end
end
while true do
wait(2)
if part == nil then
script.Parent.Parent.Parent = game.Workspace
script.Parent.Parent:MakeJoints()
break end
end
end
end
end
end
-- When a player seats in the car
seat.ChildAdded:connect(onChildAdded)
- Insert into the Parts model a Seat object. Note, this seat will be the driver's seat.
- Change the Size of the seat to be 2x2 (2 for x axis, and 2 for z axis.)
- Change the formFactor of the seat to be Plate.
- Change the BrickColor property to any color. In this example, the seat is Black.
- Change the FrontSurface property of the Seat to Hinge. This will show which side of the Seat is the front. It is important that the front of the Seat brick is facing the front of the car. The FrontSurface can be changed back to Smooth.
- To make sure the TopSurface is facing up, change it to be type Hinge. Make sure the yellow hinge is pointing up.
- Change the BottomSurface and TopSurface to Weld.
- Insert into the Parts model a Part object. Name it Engine.
- Change the Size of the Engine brick to be x=4, y=1.2, z=16. For this example, this brick will make the bottom of the car.
- Change the BrickColor property to any color. In this example, the Engine brick is Bright red.
- Change the FrontSurface property of the brick to Hinge. This will show which side of the brick is the front. It is important that the front of the Engine brick is facing the front of the car. The FrontSurface can be changed back to Smooth.
- Select the Engine brick, and insert into it the IntValue object. Rename the IntValue object to Count.
- Insert into the Engine brick a Script object. Copy and paste the following code into the Engine script object:
model = script.Parent.Parent.Parent -- get the garage backup = model:clone() -- copy it local debounce = false function onTouch(part) if (part.Name == "Safe") and (debounce == false) and (script.Parent.Count.Value == 0) then debounce = true wait(2) model = backup:clone() model.Parent = game.Workspace model:makeJoints() script.Parent.Count.Value = 1 debounce = false end end -- if Engine brick is touched script.Parent.Touched:connect(onTouch)
- Insert into the Engine brick a BodyGyro object.
- Set maxTorque values for x, y and z to 0.
- Insert into the Engine brick a BodyPosition object.
- Set maxForce values for x, y and z to 0.
- Insert into the Engine brick a BodyVelocity object, and name it Drift.
- Set maxForce values for x, y and z to 0.
- Set velocity values for x, y and z to 0.
- Insert into the Parts model an additional 4 Part objects. These bricks will become the wheels of the car. Name the 4 new bricks these names:
LeftWheel1, LeftWheel2, RightWheel1, RightWheel2. For each of these 4 wheel bricks, do the following:
- Make the BackSurface, BottomSurface, and TopSurface Smooth
- Make the Shape property Cylinder.
- Make the size (3,3,3)
- Make the formFactor property Symmetric.
- Set the BrickColor property to Black
At this point, you should have these pieces in your workspace:
Assembling the Parts
Assemble these key pieces of the car as follows:
- Place the Seat on the front section of the Engine brick.
- Select the 4 wheels, and change the FrontSurface to Hinge. This will show you which is the front of the wheel.
- Place the wheels next to each side of the Engine, where wheels go. Make sure the front surface of the wheel is facing to the front of the car.
- Make sure the Left wheels are on the left side of the car - On your left if you were sitting on the seat facing forward.
- Make sure the Right wheels are on the right side of the car.
- The wheels should look like this now:
- Select the two left wheels, and change the RightSurface to be Motor.
- Select the two right wheels, and change the LeftSurface to be Motor.
- Now you need to move the Engine brick up a little, so the middle of the brick will align with the motor hinge of each wheel.
- NOTE: Since it can be difficult to move the wheels while they are inside the model, you may drag the wheels to be under the Workspace object in the Explorer window. This will allow you to move them with the move tool, to make sure they are attached properly to the engine brick. Once that is done, drag the wheels to be back under the Parts model.
- Make sure the hinges of the wheels (for the FrontSurface) are pointing towards the front of the car.
- Move each wheel so that the motor hinge is inside the Engine brick.
- Change the FrontSurface to Smooth for each of the 4 wheels.
Adding the Car Tool
Follow these steps to add the Car Tool to players as they enter the game.
- Insert a HopperBin object under the StarterPack and name it Car Tool
- Select the Car Tool and insert a script object into it. Name the script CarDriver
- Copy the following code into the script.
bin=script.Parent
car=nil
hold=false
local debounce = false
local cardebounce = false
local stuntdebounce = false
local controlling = false
function computeDirection(vec)
local lenSquared = vec.magnitude * vec.magnitude
local invSqrt = 1 / math.sqrt(lenSquared)
return Vector3.new(vec.x * invSqrt, vec.y * invSqrt, vec.z * invSqrt)
end
function move(target, engine)
local origincframe = engine:findFirstChild("BodyGyro").cframe
local dir = (target - engine.Position).unit
local spawnPos = engine.Position
local pos = spawnPos + (dir * 1)
engine:findFirstChild("BodyGyro").maxTorque = Vector3.new(9000, 9000, 9000)
engine:findFirstChild("BodyGyro").cframe = CFrame.new(pos, pos + dir)
wait(0.1)
engine:findFirstChild("BodyGyro").maxTorque = Vector3.new(0, 0, 0)
engine:findFirstChild("BodyGyro").cframe = origincframe
end
function findCar(player)
local list = player.Character:GetChildren()
for x = 1, #list do
if (list[x].Name == "Car") then
local weld = list[x]:FindFirstChild("Parts"):FindFirstChild("Seat"):FindFirstChild("SeatWeld")
if (weld ~= nil) and (weld.Part1 == player.Character:FindFirstChild("Torso")) then
return list[x]
end
end
end
return nil
end
function onButton1Down(mouse)
local vehicle = findCar(script.Parent.Parent.Parent)
if vehicle ~= nil and debounce == false and cardebounce == false then
debounce = true
controlling = true
while true do
wait()
local engine = vehicle.Parts.Engine
local position = mouse.Hit
local target = position.p
if engine ~= nil then
move(target, engine)
end
if cardebounce == true or
controlling == false then break end
end
wait(.1)
debounce = false
end
end
function onButton1Up(mouse)
controlling = false
end
function onSelected(mouse)
mouse.Icon = "rbxasset://textures\\GunCursor.png"
mouse.Button1Down:connect(function() onButton1Down(mouse) end)
mouse.Button1Up:connect(function() onButton1Up(mouse) end)
mouse.KeyDown:connect(onKeyDown)
end
function onKeyDown(key)
if (key~=nil) then
key = key:lower()
local vehicle = findCar(script.Parent.Parent.Parent)
if (vehicle==nil) then return end
car = vehicle.Parts
local engine = vehicle.Parts.Engine
local r1 = engine.Parent.RightWheel1
local r2 = engine.Parent.RightWheel2
local l1 = engine.Parent.LeftWheel1
local l2 = engine.Parent.LeftWheel2
if (key=="x") and cardebounce == false then
r1.LeftParamB= 0
r2.LeftParamB= 0
l1.RightParamB= 0
l2.RightParamB= 0
end
if (key=="y") then
r1.LeftParamB= -1
r2.LeftParamB= -1
l1.RightParamB= 1
l2.RightParamB= 1
end
end
end
bin.Selected:connect(onSelected)
Testing your Car
The car frame is ready to be tested. Save your work and run it in either Test Solo mode, or Start Server and add a player to see if any error messages come up. The Car Tool has these commands:
- y will start the car. The car should start moving as soon as y is pressed.
- x will stop the car.
- Clicking the mouse will make the car turn in the direction of the click.
Debugging Tips
- If the car doesn't move, but the mouse click makes it change direction, then you need to review every brick to make sure it is pointing forward (change the FrontSurface to hinge to verify).
- Verify the BodyGyro, BodyPosition and BodyVelocity objects in the engine have their values set to 0 - per the instructions.
- Verify the name of your model matches the instructions, or that you have changed the scripts accordingly.
Creating the BodyKit Model
Now that the basic frame of the car is working, it can be completed to look as desired. Any additional bricks or parts should be added to the BodyKit model. The seat may be placed anywhere on the car, it does not have to sit on the engine brick. Here are some ideas for making the car look realistic:
- Add a floor and sides to the car
- Add a windshield using a mesh and a semitransparent brick
- Add more seats
- Add headlights and brake lights.
- Look through the free models for ideas on how to complete your car structure.
As the final shape of the car is developed, test the car by driving it - to ensure a change didn't break it.