How to make changes to the skybox: Difference between revisions
>Mindraker mNo edit summary |
>Quenty No edit summary |
||
| Line 4: | Line 4: | ||
==Introduction== | ==Introduction== | ||
This tutorial will show you how to make a custom [[Skybox]]. | This tutorial will show you how to make a custom [[Skybox]]. Skyboxes are a great way to add new and interetsing features to your game, and make it look more professional. | ||
== Steps == | == Steps == | ||
1) Create a picture ( | ===1) Create a picture=== | ||
2) Save it to | Your picture(s) will need to be square unless you want your image to be distorted. The picture... | ||
3) [[How to upload a Decal|Upload it to Roblox as a Decal]].<br> | |||
* Should not Violate the Terms of Service | |||
5) Go into | * Should not be Copy Righted | ||
6) | * Should be fairly high resolution, but not too high or ROBLOX will decrease it's quality. | ||
7) On the " | * Should (if multiple sides are used) have connecting edges. | ||
8) Select your decal.<br> | |||
9) Copy and paste the link onto | Several good programs to create a skybox in are Terragen II and paint.net. Although the rendering time in Terragen may be long, it creates outstanding terrains in all directions. | ||
10) Your image will appear | |||
[[File:SkyBoxEditing.png|400px|thumb|left|Editing an image in paint.net]] | |||
<br> | |||
You will need 6 images. One for the top, bottom, left, right, front and back. You want to make sure the edges of the images match up. | |||
===2) Save them somewhere where you can find the image again. === | |||
Not only should you save them where you can find them, if you created it as a paint.net file, you should save the source too, so you can edit it later. Also be sure to not mix up skybox images | |||
[[File:SunSet_SkyboxPicture_Folder.png|400px|thumb|left|Saved images in a folder]] | |||
===3) [[How to upload a Decal|Upload it to Roblox as a Decal]].<br>=== | |||
You will probably want too upload all of them. (6). | |||
===5) Go into edit mode. === | |||
You need to be able to edit the skybox values. | |||
===6) Check too see if a skybox exists === | |||
Open up the Explorer and Properties, and find lighting. If a skybox already exists | |||
===7) On the "Toolbox" pulldown menu....<br>=== | |||
Click "Inventory" then click "My Decals". Your images should be there. Insert them into your game on a extra part. | |||
===8) Select your decal.<br>=== | |||
Select your decal by clicking on it in the game. You may have to click twice (double click). Look at the properties window, and find the 'Texture ID'. Copy the link there and copy it. | |||
===9) Copy and paste the link [[Sky]]<br>=== | |||
Copy and paste the link onto the SkyBox URLs in the Properties window. Each part should corresponding (Front to front, back to back). It can be pretty confusing. | |||
===10) Your image will appear<br>=== | |||
If all went correct, your image should appear as a side of the sky. If your images edges match up, then your skybox will have been completely changed. | |||
== See Also == | == See Also == | ||
[[How to upload a Decal]] | * [[How to upload a Decal]] | ||
* [[Skybox]] | |||
* [[Decals]] | |||
* [[Toolbox]] | |||
[[Category:Building Tutorials]] | [[Category:Building Tutorials]] | ||
Revision as of 20:00, 28 December 2011
Introduction
This tutorial will show you how to make a custom Skybox. Skyboxes are a great way to add new and interetsing features to your game, and make it look more professional.
Steps
1) Create a picture
Your picture(s) will need to be square unless you want your image to be distorted. The picture...
- Should not Violate the Terms of Service
- Should not be Copy Righted
- Should be fairly high resolution, but not too high or ROBLOX will decrease it's quality.
- Should (if multiple sides are used) have connecting edges.
Several good programs to create a skybox in are Terragen II and paint.net. Although the rendering time in Terragen may be long, it creates outstanding terrains in all directions.
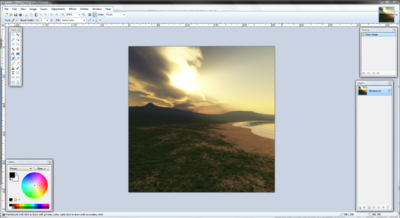
You will need 6 images. One for the top, bottom, left, right, front and back. You want to make sure the edges of the images match up.
2) Save them somewhere where you can find the image again.
Not only should you save them where you can find them, if you created it as a paint.net file, you should save the source too, so you can edit it later. Also be sure to not mix up skybox images
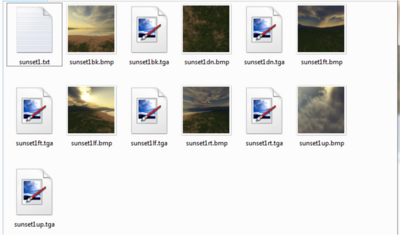
3) Upload it to Roblox as a Decal.
You will probably want too upload all of them. (6).
5) Go into edit mode.
You need to be able to edit the skybox values.
6) Check too see if a skybox exists
Open up the Explorer and Properties, and find lighting. If a skybox already exists
Click "Inventory" then click "My Decals". Your images should be there. Insert them into your game on a extra part.
8) Select your decal.
Select your decal by clicking on it in the game. You may have to click twice (double click). Look at the properties window, and find the 'Texture ID'. Copy the link there and copy it.
9) Copy and paste the link Sky
Copy and paste the link onto the SkyBox URLs in the Properties window. Each part should corresponding (Front to front, back to back). It can be pretty confusing.
10) Your image will appear
If all went correct, your image should appear as a side of the sky. If your images edges match up, then your skybox will have been completely changed.