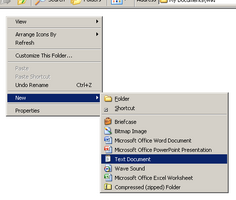Execute Script: Difference between revisions
From Legacy Roblox Wiki
Jump to navigationJump to search
>Tomtomn00 |
m Text replacement - "</SyntaxHighlight>" to "</syntaxhighlight>" Tags: mobile web edit mobile edit |
||
| (11 intermediate revisions by 4 users not shown) | |||
| Line 7: | Line 7: | ||
__TOC__ | __TOC__ | ||
== Creating a script file == | == Creating a script file (on Windows XP) == | ||
# Go in to the ''My Documents'' folder | # Go in to the ''My Documents'' folder | ||
| Line 15: | Line 15: | ||
# Open (double-click) the new file | # Open (double-click) the new file | ||
# Write the code in Notepad. Example: < | # Write the code in Notepad. Example: <syntaxhighlight lang="lua">print("Hello World!")</syntaxhighlight> | ||
# Save the file | # Save the file | ||
| Line 31: | Line 31: | ||
* [[Command Bar]] | * [[Command Bar]] | ||
* [[Script]] | * [[Script]] | ||
[[Category:Scripting Tutorials]] | |||
Latest revision as of 06:14, 27 April 2023
Introduction
Execute Script (Tools -> Execute Script) is a feature in Roblox Studio that allows you to run scripts in Roblox using an existing Lua file on your computer.
Creating a script file (on Windows XP)
- Go in to the My Documents folder
- Right-click on a blank spot, go into New, and click New Text Document
- Open (double-click) the new file
- Write the code in Notepad. Example:
print("Hello World!")
- Save the file
Running a script
- Open Roblox Studio
- Make a new place (File -> New), or open an existing place (File -> Open)
- Go to Tools -> Execute Script, find the file you created
- Click "Open"
Congratulations! You just ran your first script using Execute Script!