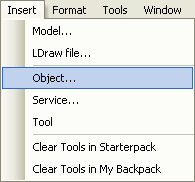How do I build my place?: Difference between revisions
>Blocco Newer picture |
Removing website features |
||
| (16 intermediate revisions by 6 users not shown) | |||
| Line 1: | Line 1: | ||
{{CatUp|FAQ}} | {{CatUp|FAQ}} | ||
{{CatUp|Tutorials}} | {{CatUp|Tutorials}} | ||
{{Outdated|reason=The article is generally just outdated, talking about using the Move tool to build maps. This can still be done, but the Studio toolbar tools should be the focus.}} | |||
__TOC__ | __TOC__ | ||
== Introduction == | == Introduction == | ||
Making levels in ROBLOX is simple. Making good ones is not as simple. This tutorial covers how to make a level. For a tutorial on how to make a good level, see [[Design Tips for a Fun Multiplayer Map]]. | |||
Making levels in ROBLOX is simple. Making good ones is not as simple. This tutorial covers how to make a level. For a tutorial on how to make a good level, see [[Design Tips for a Fun Multiplayer Map]]. | == Building the Level == | ||
The studio is a little more advanced, but it is also much easier to work with bricks without having to move a player around. If you want to learn how to build things, then go to the [[Roblox Studio]] page. | |||
=== Creating New Bricks === | |||
# Go to '''Insert''', then '''Object'''. | |||
#: {{Studio|Menu$Insert}} | |||
#: {{Studio|Menu$Insert$Object}} | |||
# In the menu that pops up, click on Part. | |||
# Change the part color in Properties. | |||
=== Moving Bricks === | |||
==Building the Level== | |||
===Creating New Bricks=== | |||
===Moving Bricks=== | |||
[[Image:Grab.PNG|thumb|The [[Game Tool]], used for moving bricks]] Select the [[Game Tool]]. To move bricks, click on them, and, with the mouse cursor held, move the mouse. To rotate the brick, press "R". To tilt the brick, press "T". | [[Image:Grab.PNG|thumb|The [[Game Tool]], used for moving bricks]] Select the [[Game Tool]]. To move bricks, click on them, and, with the mouse cursor held, move the mouse. To rotate the brick, press "R". To tilt the brick, press "T". | ||
''That's about all you can do outside of the Studio editor. If you really want to make something cool, then go to the [[Roblox Studio]] and continue your work.'' | ''That's about all you can do outside of the Studio editor. If you really want to make something cool, then go to the [[Roblox Studio]] and continue your work.'' | ||
=== Editing Bricks === | |||
===Editing Bricks=== | |||
For this, the [[Roblox Studio]] is needed. The studio can easily be accessed by starting it from the start menu, or by clicking on the "[[Roblox Studio|Edit Mode]]" button in the toolbar. When the studio appears, there will be a window titled "Explorer" in the right of the screen. This window contains a list of every object in the game. To edit blocks, open the "[[RBX.lua.Workspace (Service)|Workspace]]" group (press the "+" to the left of its name). Click on the name of an object you would like to modify. From here, you can now change the properties of the object. Editable properties of bricks include size, shape, and color. To change shape, press resize. | For this, the [[Roblox Studio]] is needed. The studio can easily be accessed by starting it from the start menu, or by clicking on the "[[Roblox Studio|Edit Mode]]" button in the toolbar. When the studio appears, there will be a window titled "Explorer" in the right of the screen. This window contains a list of every object in the game. To edit blocks, open the "[[RBX.lua.Workspace (Service)|Workspace]]" group (press the "+" to the left of its name). Click on the name of an object you would like to modify. From here, you can now change the properties of the object. Editable properties of bricks include size, shape, and color. To change shape, press resize. | ||
== Saving the Level == | |||
Click on "File", then "Save". This will save your map on your computer, so you can edit it later. | |||
== Saving Frequently == | |||
You must save frequently. Be cautious of crashes in Roblox Studio. If Roblox Studio crashes and you haven't saved your place at all, your place might disappear completely. | |||
== Crashes == | |||
==Saving the Level== | And yes, Roblox will crash. When working in Roblox Studio, and you are going to ungroup an object, in the 'Explorer' Menu, make sure that the object you're about to ungroup is the only highlighted object. If not, and you ungroup, Roblox Studio will crash. Also, Roblox Studio will crash if you cut Workspace, put Workspace into Lighting, or any other place for that matter, try to ungroup Workspace, or basically anything else that has to do with Workspace. Don't mess with Workspace unless you know what you're doing. Sometimes, the Studio will just crash on its own. It doesn't have anything to do with your computer, so don't worry. Just restart Studio, and try again. It is recommended that you save all your changes to a place, to your computer first. If the studio crashes while you're uploading, you can't get your changes back. Save often if you want to keep your models or creations. | ||
Click | == Inserting models == | ||
==Saving Frequently== | |||
You must save frequently. Be cautious of crashes in Roblox Studio | |||
==Crashes== | |||
And yes, Roblox will crash. When working in Roblox Studio, and you are going to ungroup an object, in the 'Explorer' Menu, make sure that the object you're about to ungroup is the only highlighted object. If not, and you ungroup, Roblox Studio will crash. Also, Roblox Studio will crash if you cut Workspace, put Workspace into Lighting, or any other place for that matter, try to ungroup Workspace, or basically anything else that has to do with Workspace. Don't mess with Workspace unless you know what you're doing. Sometimes, the Studio will just crash on its own. It doesn't have anything to do with your computer, so don't worry. Just restart Studio, and try again. It is recommended that you save all your changes to a place, to your computer first. If the studio crashes while you're uploading, you can't get your changes back. Save often if you want to keep | |||
==Inserting models== | |||
Make sure you are in [[Roblox_Studio|Roblox Studio]]. | Make sure you are in [[Roblox_Studio|Roblox Studio]]. | ||
You might already have a model saved to your computer. | |||
To insert such a model, click on the "insert" pulldown menu at the top of your screen, and then click "models". You can find this "insert" menu at the fourth button on the left, at the top of your screen. This "Insert" menu is next to "File, Edit, View, <b>Insert</b>, Format, Tools, Window, Help". A screen will open, asking for the location of the saved model file from your computer, with an .rbxm extension. Find the location of that file, and click "open". | To insert such a model, click on the "insert" pulldown menu at the top of your screen, and then click "models". You can find this "insert" menu at the fourth button on the left, at the top of your screen. This "Insert" menu is next to "File, Edit, View, <b>Insert</b>, Format, Tools, Window, Help". A screen will open, asking for the location of the saved model file from your computer, with an .rbxm extension. Find the location of that file, and click "open". | ||
| Line 59: | Line 34: | ||
Make sure you are in [[Roblox_Studio|Roblox Studio]] first. | Make sure you are in [[Roblox_Studio|Roblox Studio]] first. | ||
To save your place to your computer, | To save your place to your computer, click "File", then "Save As...". Save the file somewhere where you'll remember where you put it. Name it something that you'll remember too. It is highly recommended to save your place(s) often because it is a safe-guard to prevent loss-of-data. | ||
[[Category:Building Tutorials]] | [[Category:Building Tutorials]] | ||
Latest revision as of 20:58, 17 April 2023

|
Outdated Page This article has outdated information. Please update this page to fit our current standards! Specifically: The article is generally just outdated, talking about using the Move tool to build maps. This can still be done, but the Studio toolbar tools should be the focus. |
Introduction
Making levels in ROBLOX is simple. Making good ones is not as simple. This tutorial covers how to make a level. For a tutorial on how to make a good level, see Design Tips for a Fun Multiplayer Map.
Building the Level
The studio is a little more advanced, but it is also much easier to work with bricks without having to move a player around. If you want to learn how to build things, then go to the Roblox Studio page.
Creating New Bricks
- Go to Insert, then Object.
- In the menu that pops up, click on Part.
- Change the part color in Properties.
Moving Bricks
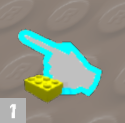
Select the Game Tool. To move bricks, click on them, and, with the mouse cursor held, move the mouse. To rotate the brick, press "R". To tilt the brick, press "T".
That's about all you can do outside of the Studio editor. If you really want to make something cool, then go to the Roblox Studio and continue your work.
Editing Bricks
For this, the Roblox Studio is needed. The studio can easily be accessed by starting it from the start menu, or by clicking on the "Edit Mode" button in the toolbar. When the studio appears, there will be a window titled "Explorer" in the right of the screen. This window contains a list of every object in the game. To edit blocks, open the "Workspace" group (press the "+" to the left of its name). Click on the name of an object you would like to modify. From here, you can now change the properties of the object. Editable properties of bricks include size, shape, and color. To change shape, press resize.
Saving the Level
Click on "File", then "Save". This will save your map on your computer, so you can edit it later.
Saving Frequently
You must save frequently. Be cautious of crashes in Roblox Studio. If Roblox Studio crashes and you haven't saved your place at all, your place might disappear completely.
Crashes
And yes, Roblox will crash. When working in Roblox Studio, and you are going to ungroup an object, in the 'Explorer' Menu, make sure that the object you're about to ungroup is the only highlighted object. If not, and you ungroup, Roblox Studio will crash. Also, Roblox Studio will crash if you cut Workspace, put Workspace into Lighting, or any other place for that matter, try to ungroup Workspace, or basically anything else that has to do with Workspace. Don't mess with Workspace unless you know what you're doing. Sometimes, the Studio will just crash on its own. It doesn't have anything to do with your computer, so don't worry. Just restart Studio, and try again. It is recommended that you save all your changes to a place, to your computer first. If the studio crashes while you're uploading, you can't get your changes back. Save often if you want to keep your models or creations.
Inserting models
Make sure you are in Roblox Studio.
You might already have a model saved to your computer. To insert such a model, click on the "insert" pulldown menu at the top of your screen, and then click "models". You can find this "insert" menu at the fourth button on the left, at the top of your screen. This "Insert" menu is next to "File, Edit, View, Insert, Format, Tools, Window, Help". A screen will open, asking for the location of the saved model file from your computer, with an .rbxm extension. Find the location of that file, and click "open".
Saving your Place to your Computer
Make sure you are in Roblox Studio first.
To save your place to your computer, click "File", then "Save As...". Save the file somewhere where you'll remember where you put it. Name it something that you'll remember too. It is highly recommended to save your place(s) often because it is a safe-guard to prevent loss-of-data.